WinMerge - File Comparison & Merging Tool for Windows
Download WinMerge, a free and open-source tool for Windows that provides visual file and folder comparison and merging capabilities. Easily identify differences, review code, synchronize files, and manage configurations with side-by-side comparisons and syntax highlighting. Get it now!
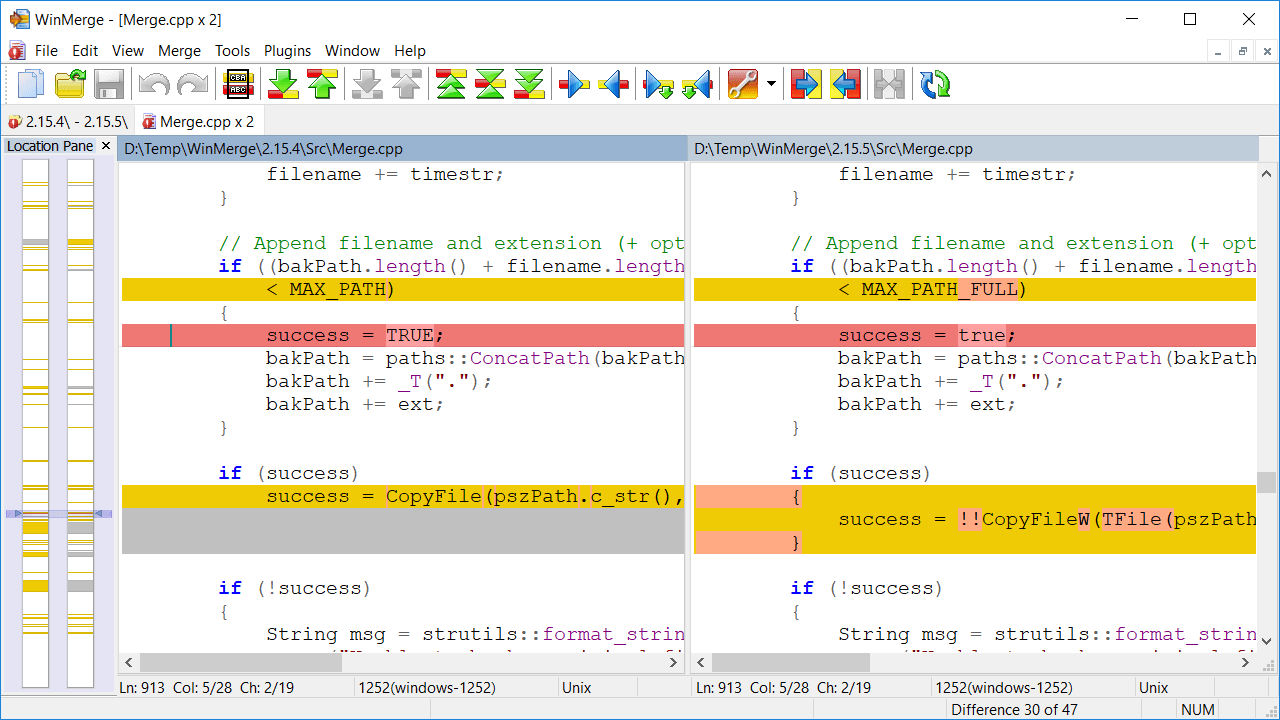
WinMerge is an open-source file and directory comparison tool designed for Windows. It is widely appreciated for its ability to visually differentiate and merge files, making it an indispensable utility for developers, content creators, system administrators, and anyone needing to manage multiple versions of files or directories. WinMerge’s simplicity and power lie in its user-friendly interface combined with robust features, making complex file comparisons straightforward and efficient.
File and directory comparison tools like WinMerge are essential in today’s digital environment, where collaboration and version control are critical. Multiple team members work on the same codebase in software development, leading to numerous versions and potential conflicts. WinMerge helps developers quickly identify and resolve these conflicts, ensuring the codebase remains consistent and up-to-date. Its syntax highlighting feature is particularly beneficial, allowing users to easily spot differences in code and understand changes at a glance.
Beyond software development, WinMerge serves as a valuable tool for content creators. When working on documents, writers and editors often need to compare different drafts to track changes and merge edits from multiple sources. WinMerge simplifies this process by providing a clear, side-by-side view of the documents, highlighting additions, deletions, and modifications. This visual representation not only saves time but also reduces the risk of overlooking important changes, making users feel efficient and productive.
System administrators also find WinMerge useful for managing configuration files and system updates. By comparing configuration files before and after changes, administrators can ensure that updates do not inadvertently introduce errors or inconsistencies. WinMerge’s ability to compare entire directory trees makes it easy to manage large sets of files, providing a comprehensive overview of changes across multiple directories. This feature gives administrators a sense of control and organization in their tasks.
One of WinMerge’s standout features is its integration with version control systems such as Git, SVN, and Mercurial. This integration allows users to leverage WinMerge’s powerful comparison and merging capabilities directly within their version control workflows, streamlining the process of resolving conflicts and merging changes.
Furthermore, WinMerge supports various file formats and encodings, including Unicode, ensuring compatibility with diverse data sets. Its ability to compare files within ZIP archives without extracting them adds another convenience for users of compressed files.
Features of WinMerge
WinMerge is packed with powerful features, making it an indispensable tool for comparing and merging files and directories. Below is a detailed explanation of its key features:
- File Comparison
- Line-by-line comparison: WinMerge allows you to compare files line by line, making it easy to spot differences. Each differing line is highlighted, which helps quickly identify changes.
- Syntax highlighting: For programmers, WinMerge provides syntax highlighting for various programming languages. This feature colors the syntax elements differently, enhancing readability and making it easier to understand code differences.
- Side-by-side visual differencing: Files are displayed side by side, with differences marked. This visual layout helps users to easily compare and understand changes in context.
- Directory Comparison
- Tree view of directories: WinMerge provides a tree view of directories, showing the structure of directories being compared. This hierarchical view helps users navigate through complex directory structures.
- Summary of differences: It summarizes the differences between directories, highlighting which files and subdirectories differ, making it easier to understand the overall changes.
- Comparison of subdirectories and files: You can drill down into subdirectories to compare individual files, ensuring thorough and detailed comparisons.
- Merging Capabilities
- Visual merging: WinMerge allows you to merge changes visually. You can merge changes from one file to another directly within the interface.
- Toolbar and context menu options for merging: The toolbar and context menus provide quick access to merging functions, streamlining the process.
- Direct editing within comparison panes: Users can edit files directly in the panes, making adjusting easy.
- Integration with Version Control Systems
- Support for Git, SVN, Mercurial, etc.: WinMerge integrates with popular version control systems, allowing you to use it as an external diff and merge tool.
- Configuration as an external diff/merge tool: You can configure your version control system to use WinMerge to handle file differences and merges, improving your workflow.
- File Filters
- Creating and managing filters: WinMerge allows you to create filters to include or exclude specific files and directories during comparisons.
- Inclusion and exclusion of files/directories: Filters can be customized to focus on relevant files and ignore unnecessary ones, making comparisons more efficient.
- Unicode and Archive Support
- Handling different file encodings: WinMerge fully supports Unicode, enabling it to handle files with various encodings and languages.
- Comparing files inside ZIP archives: WinMerge can compare files within ZIP archives without needing to extract files, simplifying the process of dealing with compressed files.
- Patch File Creation
- Generating patch files from differences: WinMerge can create patch files that document the differences between files. These patch files can be used to apply changes elsewhere.
- Use cases for software development: Patch files help apply updates and share changes.
These features make WinMerge a comprehensive tool for managing file and directory differences. Its visual interface, robust comparison and merging capabilities, and integration with version control systems ensure that users can handle changes efficiently and accurately. Whether you are a developer, content creator, or system administrator, WinMerge offers the functionality to maintain consistency and control over your files and directories.
Getting Started with WinMerge
Getting started with WinMerge is straightforward, and the tool is designed to be user-friendly, even for those needing more experience with file comparison software. Here’s a step-by-step guide to help you get up and running with WinMerge.
1. Installation
Downloading WinMerge:
- Visit the official WinMerge website at WinMergepro.com
- Navigate to the download section and choose the appropriate version for your operating system.
Installing WinMerge:
- Once the download is complete, open the installer file.
- Follow the installation wizard’s instructions. You can generally accept the default settings, which will install WinMerge in the recommended location and create shortcuts.
2. Basic Usage
Launching WinMerge:
- After installation, launch WinMerge from the Start menu or by using the desktop shortcut.
Comparing Two Files:
- Select “File” > “Open” from the menu.
- In the dialog box, click the “Browse” button to select the two files you want to compare.
- Click “OK” to start the comparison.
- WinMerge will display the files side-by-side, highlighting the color differences.
Understanding the Interface:
- The interface is divided into two main panes, each showing one of the compared files.
- Differences are highlighted with colors (e.g., yellow for changes, green for additions, and red for deletions).
- Use the toolbar buttons or right-click menu to navigate through differences and merge changes.
3. Advanced Usage
Comparing Two Directories:
- Select “File” > “Open” from the menu.
- In the dialog box, click the “Browse” button to select the two directories you want to compare.
- Click “OK” to start the comparison.
- WinMerge will display the directories in a tree view, highlighting differences at both the file and directory levels.
Using Filters:
- To refine your comparisons, you can create or use existing filters.
- Go to “Edit” > “Options” > “Filters” to develop or manage filters.
- Filters can include or exclude specific file types or directories, making comparisons more focused.
Creating and Applying Patch Files:
- After comparing files, you can generate patch files by selecting “Tools” > “Generate Patch.”
- Follow the prompts to create a patch file, which can then be applied to other files to synchronize changes.
4. Integration with Version Control Systems
Setting Up WinMerge as an External Diff/Merge Tool:
- Many version control systems allow you to configure external tools for diff and merge operations.
- In your version control system’s settings, configure WinMerge as the external tool by specifying the path to the WinMerge executable and the appropriate command-line options.
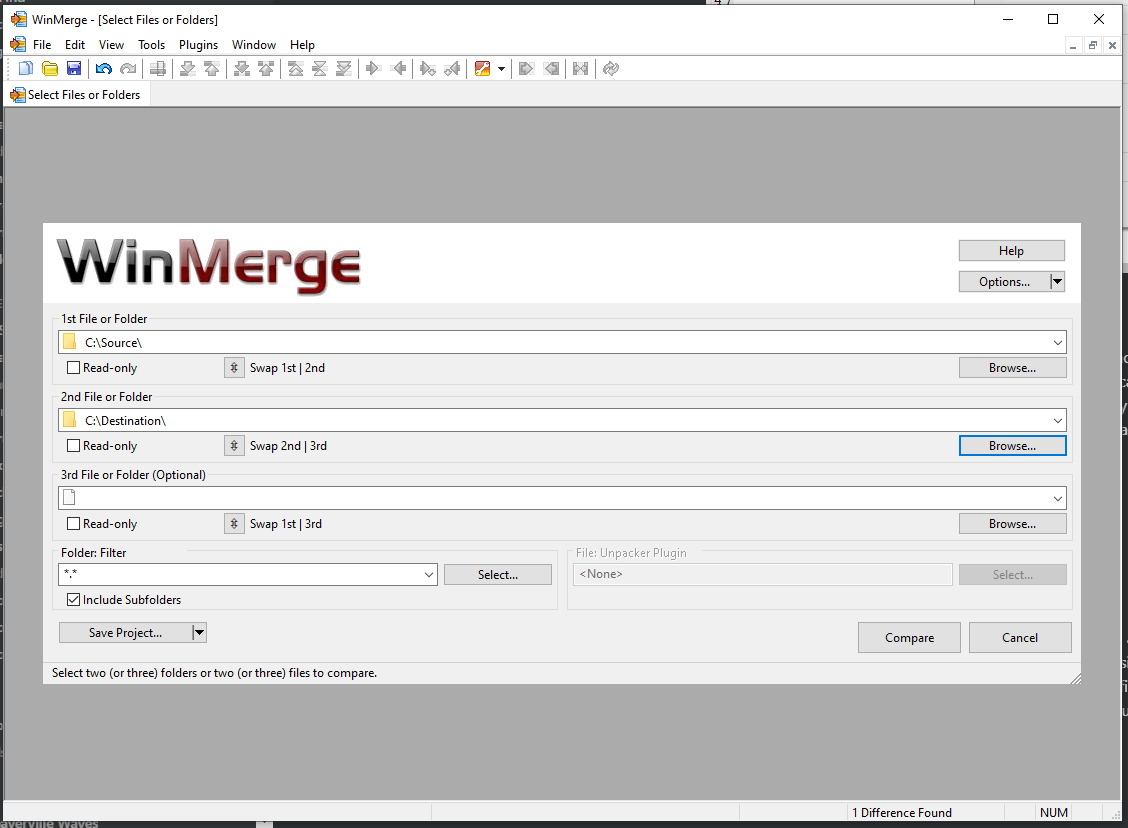
[diff]
tool = winmerge
[difftool "winmerge"]
cmd = 'C:/Program Files (x86)/WinMerge/WinMergeU.exe' -e -ub -dl "Base" -dr "Mine" "$LOCAL" "$REMOTE"
[merge]
tool = winmerge
[mergetool "winmerge"]
cmd = 'C:/Program Files (x86)/WinMerge/WinMergeU.exe' -e -ub -dl "Base" -dr "Mine" -dm "Merged" "$BASE" "$LOCAL" "$REMOTE" -o "$MERGED"
Using WinMerge with SVN:
- For SVN, set WinMerge as the diff and merge tool in the TortoiseSVN settings under “External Programs.”
5. Practical Tips
Keyboard Shortcuts:
- Familiarize yourself with keyboard shortcuts to speed up the comparison and merging process. Common shortcuts include Ctrl+O to open files, F5 to refresh comparisons, and F7 to jump to the next difference.
Regular Updates:
Stay secure and up-to-date by keeping WinMerge updated. Regularly checking the WinMerge website for new releases ensures you benefit from the latest features, bug fixes, and improvements.
Documentation and Help:
- The WinMerge documentation provides detailed guides, tutorials, and troubleshooting tips on all aspects of using WinMerge.
Tips for Effective Use of WinMerge
Using WinMerge efficiently can significantly enhance productivity and accuracy when comparing and merging files and directories. Here are some practical tips to help you make the most out of WinMerge:
- Familiarize Yourself with Keyboard Shortcuts
Learning and using keyboard shortcuts can significantly speed up your workflow in WinMerge. Here are a few essential shortcuts:
- Ctrl + O: Open files or directories.
- F5: Refresh the comparison.
- F7: Jump to the next difference.
- F8: Jump to the previous difference.
- Ctrl + Shift + M: Merge all differences from page to page.
- Ctrl + S: Save the current file.
These shortcuts help you navigate and manage comparisons quickly without relying heavily on the mouse.
- Use Filters to Focus on Relevant Files
Filters allow you to include or exclude specific files and directories during comparison. This is particularly useful when working with large projects with many files.
- Creating Filters: Go to Edit > Options > to develop new filters. You can specify patterns to include or exclude files (e.g., *.txt to contain only text files).
- Applying Filters: When opening a directory for comparison, you can use the filters to focus only on relevant files.
- Leverage Syntax Highlighting
For developers, syntax highlighting is a crucial feature that makes it easier to understand changes within code files.
- Ensure syntax highlighting is enabled in Edit > Options > Syntax Colors.
- Customize the colors to make the differences more visible and more accessible to read.
- Make Use of Patch Files
WinMerge can generate patch files from the differences identified during comparisons. These patch files can then be applied to other files to synchronize changes.
- Creating Patch Files: After comparing files, go to Tools > Generate Patch to create a patch file. This file will contain all the changes needed to update another file or directory to match the current state.
- Applying Patches: Patch files can be applied using version control systems or manually to update files.
- Integrate with Version Control Systems
Configuring WinMerge as an external diff and merge tool in your version control system can streamline your development workflow.
- For Git: Add WinMerge to your .gitconfig file as an external tool for diffs and merges.
- For SVN: Set up WinMerge in the TortoiseSVN settings under “External Programs.”
This integration allows you to use WinMerge directly from your version control system’s interface, making it easier to review and merge changes.
- Customize Your View Settings
WinMerge offers various view settings that can enhance your comparison experience.
- Show Line Numbers: Enable line numbers in the comparison panes to quickly reference specific lines.
- Whitespace Handling: Configure how WinMerge handles whitespace differences in Edit > Options > Compare. You can choose to ignore whitespace changes if they are not significant.
- Synchronize Scrolling: Ensure synchronized scrolling is enabled to make comparing corresponding lines in large files more accessible.
- Regularly Update WinMerge
Keeping WinMerge updated ensures you access the latest features, performance improvements, and bug fixes.
- Check for Updates: Regularly visit the WinMerge website or enable automatic update checks within the application if available.
- Refer to Documentation and Help Resources
WinMerge comes with comprehensive documentation that can help you understand all its features and troubleshoot any issues.
- Official Documentation: Visit WinMerge documentation for detailed guides and tutorials.
- Community Support: Participate in forums and online communities to share experiences and get help from other users.
- Use the Merge Functions Wisely
When merging files, ensure that changes are correctly applied and reviewed.
- Manual Merging: Use manual merging for complex changes to ensure accuracy.
- Automated Merging: Use the automated merge functions for straightforward differences but constantly review the results.
Frequently Asked Questions
WinMerge is an open-source tool for Windows that helps you compare and merge files and directories.
Yes, WinMerge is free and open-source.
WinMerge is primarily designed for Windows operating systems.
Yes, WinMerge can compare entire directory structures.
Yes, WinMerge has full support for Unicode.
WinMerge can compare any text-based files and supports a wide range of file formats with syntax highlighting.
Yes, WinMerge can compare binary files, but the visual comparison is limited.
Yes, WinMerge supports syntax highlighting for several programming languages.
Download WinMerge from the official website and follow the installation wizard.
Yes, WinMerge allows you to merge differences between files and directories.
Yes, WinMerge can be configured as an external diff/merge tool for version control systems like Git, SVN, and Mercurial.
Open WinMerge, go to File > Open, and select the two files you want to compare.
Open WinMerge, go to File > Open, and select the two directories you want to compare.
WinMerge uses colors to highlight differences: yellow for changes, green for additions, and red for deletions.
Yes, you can customize the colors used for highlighting differences in the settings.
Yes, WinMerge supports plugins to extend its functionality.
After comparing files, go to Tools > Generate Patch to create a patch file.
Yes, WinMerge can compare files inside ZIP archives without extracting them.
Go to Edit > Options > Compare and configure whitespace handling settings.
Yes, synchronized scrolling is available to make it easier to compare corresponding lines.
Check the WinMerge website for updates and download the latest version.
WinMerge supports multiple languages and can be configured in different language settings.
Yes, WinMerge can handle large files, though performance may vary depending on file size and system resources.
Configure WinMerge in your .gitconfig file with appropriate command-line options.
Yes, WinMerge is available in a portable version that does not require installation.
WinMerge can compare Word documents as plain text but does not natively support rich text formatting.
Yes, WinMerge provides a command-line interface for advanced users.
Use the toolbar buttons or right-click menu to merge all differences from one pane to the other.
WinMerge requires a Windows operating system, and specific system requirements can be found on the WinMerge website.
WinMerge can compare Excel files as plain text, but it does not support native Excel file formats.
Set up WinMerge in the TortoiseSVN settings under “External Programs.”
Yes, WinMerge is safe and widely used in the software development community.
Yes, you can edit files directly within the comparison panes.
Go to Edit > Options > Filters to create and manage file filters.
No, WinMerge does not support three-way merges.
WinMerge - File Comparison & Merging Tool for Windows
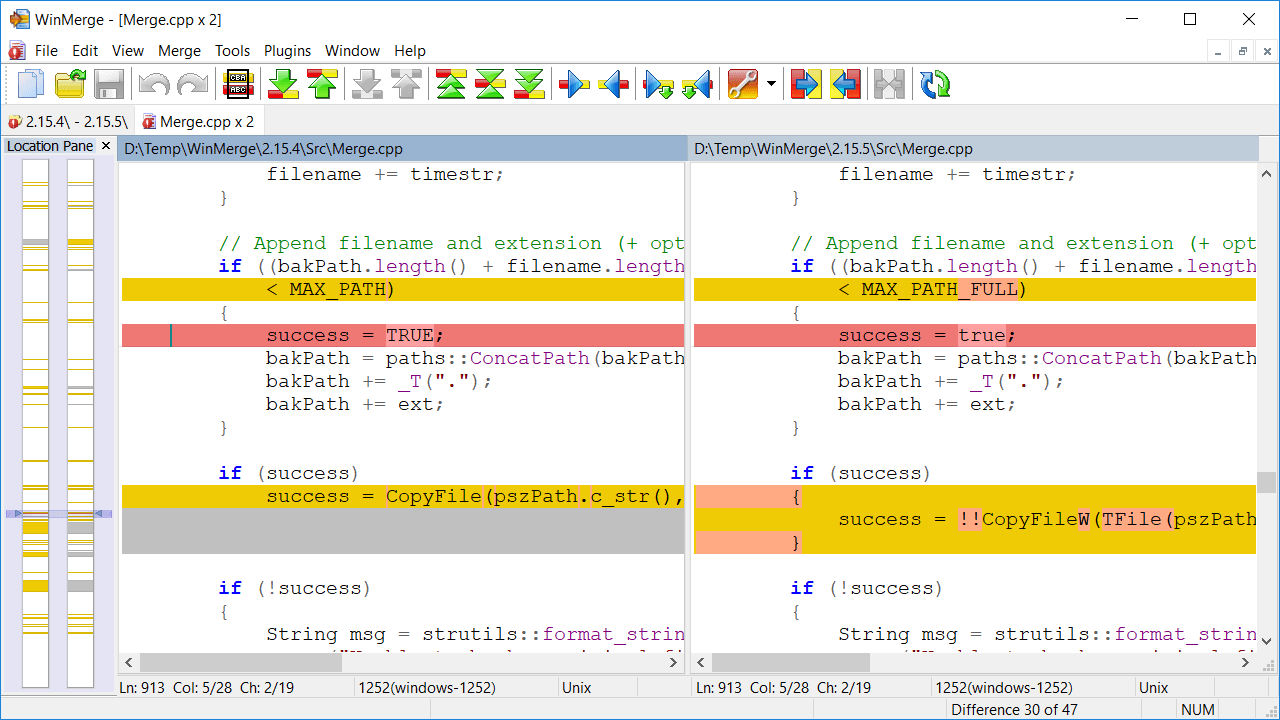
WinMerge is a powerful file comparison and merging tool for Windows, allowing users to visually compare and merge files and folders efficiently. #WinMerge
Price: Free
Price Currency: $
Operating System: Windows 7, 8, 10 and Windows 11
Application Category: Software
4.7
