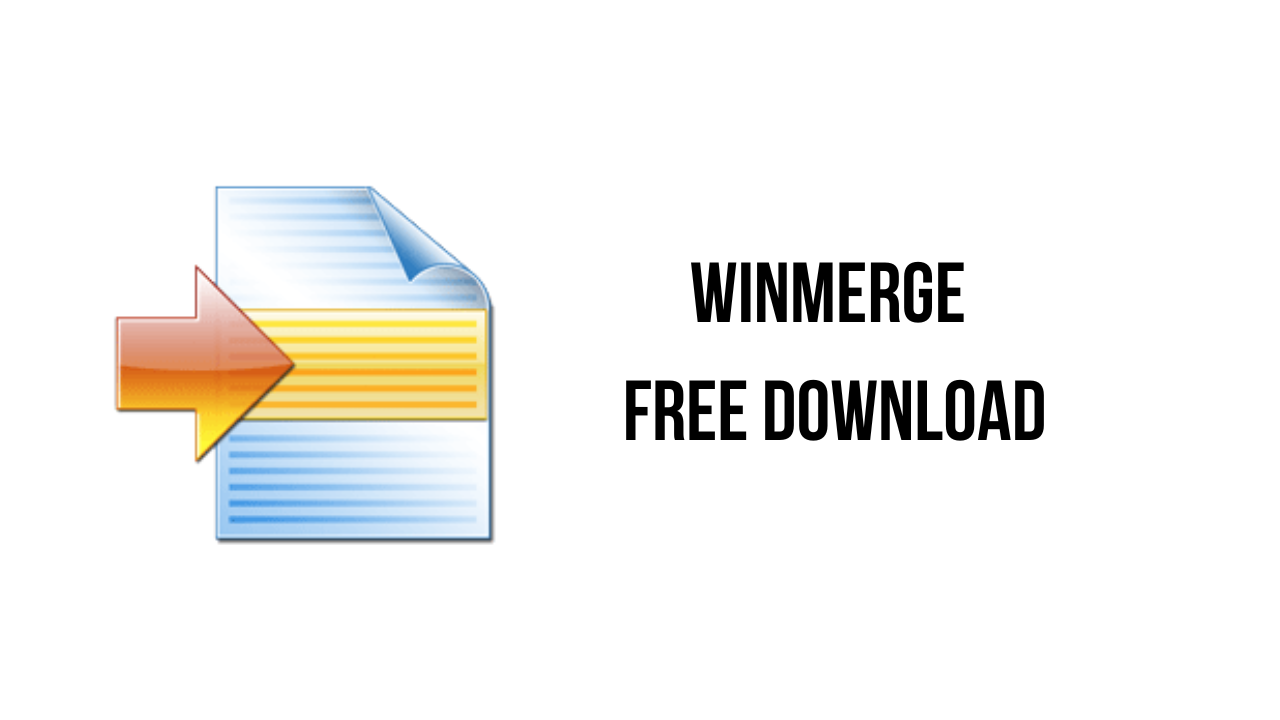WinMerge is an open-source software application designed for Windows that facilitates the comparison and merging files and directories. This tool is indispensable for individuals and professionals who regularly work with multiple versions of files or need to keep directories synchronized.
By providing a straightforward visual interface, WinMerge helps users identify differences between files and folders, making it easier to understand changes and integrate modifications efficiently.
The importance of file and folder comparison tools in today’s digital landscape cannot be overstated. Whether you’re a software developer managing different source code versions, a system administrator ensuring consistency across configuration files, or anyone else dealing with large amounts of data, having a reliable tool like WinMerge can significantly streamline your workflow.
It eliminates the need for manual comparison, which is time-consuming and prone to errors. With WinMerge, you can quickly spot discrepancies, merge changes, and maintain consistency across your files and directories.
Key Features of WinMerge
Visual Differencing and Merging
WinMerge offers a graphical interface that displays differences between files and folders. The visual representation uses color coding and syntax highlighting to show additions, deletions, and modifications, making it easy to spot changes. This feature is handy for developers and editors who need to review and merge changes in documents or source code.
Folder Comparison
WinMerge can compare entire directories, including all subfolders, to identify file structure and content differences. This feature helps users find discrepancies between two project versions or backup versions, ensuring that all changes are accounted for. Folder comparison can reveal missing, added, or modified files, allowing for comprehensive synchronization.
File Comparison
WinMerge allows detailed, line-by-line comparison of text files. It highlights differences in each line, providing context for changes. This is useful for code reviews, document editing, and any scenario where text changes must be tracked and managed.
Merge Capabilities
Beyond simple comparison, WinMerge offers powerful merging capabilities. Users can merge changes from two versions of a file or folder, resolving conflicts where necessary. This is essential for collaborative work, where multiple contributors might edit duplicate files, helping to integrate their changes smoothly.
Unicode Support
WinMerge supports Unicode, enabling it to handle files in various languages and character sets. This is crucial for international projects or any scenario where documents or code might contain non-ASCII characters.
Shell Integration
WinMerge can be integrated into the Windows shell, allowing users to initiate comparisons directly from the Windows Explorer context menu. This feature streamlines the workflow by providing quick access to comparison functions without opening the main WinMerge application separately.
Archive Support
WinMerge can compare files inside compressed archives, such as ZIP files. Users can open and compare the contents of archives directly, making it easier to work with bundled files without extracting them first.
Plugin Support
WinMerge supports plugins, which extend its functionality. Users can install plugins to add new features or customize existing ones. For example, plugins can provide additional file format support, enhance comparison algorithms, or integrate with other software tools.
Filters
Filters in WinMerge allow users to include or exclude specific file types or subfolders from the comparison process. This customization helps focus the comparison on relevant files, ignoring unnecessary or irrelevant data. Filters can be predefined or created by the user.
Reports
WinMerge can generate HTML reports summarizing the differences between files or folders. These reports can be shared with others, providing a clear overview of changes. Reports can be tailored to include specific details, making them useful for documentation and review.
These key features make WinMerge a versatile and powerful tool for managing file and folder differences, supporting many professional and personal use cases.
Common Use Cases for WinMerge
1.Software Development
- Version Control
- Purpose: Maintaining multiple code versions in software development is crucial for collaborative work and tracking changes over time.
- How WinMerge Helps: WinMerge allows developers to compare different versions of source code files to identify changes, additions, and deletions. This is particularly useful when integrating changes from other branches or contributors.
- Example: A developer can use WinMerge to compare the current version of a file with a previous version to see what changes were made and merge them if needed.
- Code Reviews
- Purpose: Code reviews ensure code quality and catch errors before they enter the main codebase.
- How WinMerge Helps: By visually highlighting differences between code files, WinMerge helps reviewers quickly identify changes and understand their impact.
- Example: A team lead can review the differences between a developer’s updated and original files to provide feedback or approval.
2.Data Analysis
- Comparing Datasets
- Purpose: Data analysts often must compare datasets to find discrepancies, updates, or trends.
- How WinMerge Helps: WinMerge can compare text-based data files, such as CSVs, to highlight differences and similarities.
- Example: An analyst can use WinMerge to compare the sales data of two different periods to identify changes in sales patterns.
3.System Administration
- Configuration File Management
- Purpose: System administrators frequently manage configuration files across multiple systems or environments.
- How WinMerge Helps: WinMerge allows administrators to compare configuration files to ensure consistency and detect unintended changes.
- Example: An administrator can compare the configuration files of two servers to ensure they are set up identically.
4.Backup and Synchronization
- Ensuring Data Consistency
- Purpose: It is essential to keep backup files synchronized with the current data to prevent data loss and ensure quick recovery.
- How WinMerge Helps: WinMerge can compare directories to identify which files have been added, removed, or modified, facilitating effective synchronization.
- Example: A user can compare their primary document folder with a backup folder to ensure all files are up-to-date in the backup.
WinMerge’s ability to visually compare and merge files and directories makes it an invaluable tool across various domains, ensuring accuracy, consistency, and efficiency in managing data and code.
Getting Started with WinMerge
To begin using WinMerge, follow these steps to install and perform basic comparisons:
Installation Guide
System Requirements
- Operating System: Windows XP or later (including Windows 10 and Windows 11)
- Processor: Intel Pentium or compatible
- Memory: 256 MB of RAM or higher
- Disk Space: At least 20 MB of free space for installation
Installation Steps
- Download WinMerge:
- Visit the official WinMerge website.
- Navigate to the “Download” section.
- Choose the appropriate version for your system and download the installer.
- Run the Installer:
- Locate the downloaded file (usually in the Downloads folder).
- Double-click the installer to run it.
- Follow the on-screen instructions to complete the installation. You may need to accept the license agreement, choose an installation folder, and select additional components or plugins.
- Launch WinMerge:
- After installation, you can launch WinMerge from the Start menu or the desktop shortcut.
Basic Usage
User Interface Overview
- Main Window: This is where you will see the comparison results.
- Toolbar: Contains icons for everyday actions like opening files, saving results, and accessing settings.
- Menu Bar: Provides access to all features and options available in WinMerge.
- File Panels: Two panels side by side where the content of the files or folders being compared is displayed.
- Status Bar: Displays information about the current comparison, such as the number of differences found.
Performing Your First Comparison
- Opening Files or Folders:
- Click on the “File” menu and select “Open”.
- In the “Open” dialog box, you have two fields where you can choose the left and suitable files or folders to compare.
- Click “Browse” to locate and select the files or folders you want to compare.
- After selecting the files or folders, click “OK”.
- Understanding the Comparison Results:
- WinMerge will display the files or folders side by side in the main window.
- Differences between the two files or folders will be highlighted. The standard colors used are:
- Yellow: Changes (lines that are different between the two files)
- Green: Insertions (lines that are present in one file but not the other)
- Red: Deletions (lines that are present in one file but removed in the other)
- Navigating Differences:
- Use the navigation buttons in the toolbar or keyboard shortcuts (such as F7 and F8) to move between differences.
- You can merge changes from one file to another using the “Merge” buttons or context menu options.
- Saving Your Work:
- After reviewing and merging changes, you can save the modified files.
- Click on “File” and then “Save” to save the changes made to the files.
- You can also generate a report by selecting “File” and “Generate Report.”
Following these steps, you can install WinMerge and perform your first file or folder comparison, making identifying and merging differences easier.
Tips and Tricks for Using WinMerge
WinMerge is a versatile tool with many features that can be leveraged to enhance productivity and accuracy when comparing and merging files. Here are some tips and tricks to help you get the most out of WinMerge:
1.Use Syntax Highlighting
- Description: Syntax highlighting helps you quickly identify changes in code by coloring different elements (keywords, variables, strings, etc.).
- Tip: Enable syntax highlighting from the settings to make code comparisons easier to read and understand.
2.Customize Comparison Settings
- Description: Different projects may require different comparison settings.
- Tip: In the options menu, adjust comparison rules (e.g., case sensitivity and whitespace handling) to tailor the comparison to your needs.
3.Create and Use Filters
- Description: Filters allow you to include or exclude specific file types or directories from the comparison.
- To avoid unnecessary comparisons, Create custom filters for commonly used file types (e.g., .log, .tmp).
4.Take Advantage of Shell Integration
- Description: WinMerge can be integrated into the Windows shell, allowing you to initiate comparisons directly from the context menu.
- Tip: Right-click on files or folders and select “Compare with WinMerge” for quick access.
5.Use Plugins to Extend Functionality
- Description: WinMerge supports plugins that can add or improve new features.
- Tip: Explore available plugins in the WinMerge community and install those that can enhance your workflow (e.g., for comparing binary files integrating with version control systems).
6.Leverage the Three-Way Merge Feature
- Description: A three-way merge helps resolve conflicts that arise from integrating changes made by multiple sources.
- Tip: Use the three-way merge feature to merge changes from two different file versions with a common ancestor, making conflict resolution easier.
7.Generate and Save Reports
- Description: Reports summarize the differences between compared files or folders.
- Tip: Generate HTML reports after comparisons to document changes or share with team members for review.
8.Use the Diff Pane Efficiently
- Description: The diff pane displays the differences between compared files line by line.
- Tip: Use the navigation buttons and keyboard shortcuts to quickly move between changes, and use the merge buttons to apply changes selectively.
9.Set Up Keyboard Shortcuts
- Description: Keyboard shortcuts can speed up your workflow.
- Tip: To increase efficiency, familiarize yourself with and customize keyboard shortcuts for frequently used actions (e.g., navigating differences, merging changes).
10.Compare Binary Files
- Description: WinMerge can also compare binary files, showing differences in a hex format.
- Tip: Enable binary comparison mode for non-text files to see exact byte-level differences.
11.Regularly Update WinMerge
- Description: Updates often include new features, performance improvements, and bug fixes.
- Tip: Check for updates regularly to ensure you use the latest version with all the newest enhancements.
12.Backup Files Before Merging
- Description: Merging changes can sometimes lead to unexpected results.
- Tip: Always create a backup of your files before performing a merge to prevent data loss if something goes wrong.
By applying these tips and tricks, you can make the most out of WinMerge, ensuring a smoother and more efficient comparison and merging process.
Conclusion
WinMerge is a highly versatile and essential tool for anyone involved in tasks that require precise file and folder comparisons. Its ability to visually highlight differences and facilitate easy merging of changes makes it indispensable for software developers, system administrators, and data analysts. The tool’s support for Unicode, shell integration, and archive comparison extends its functionality, making it suitable for a wide range of applications.