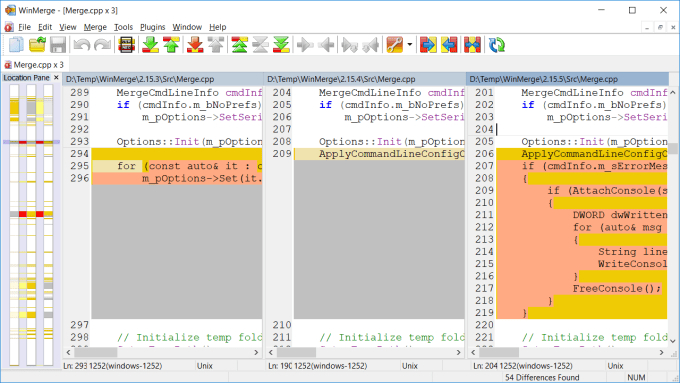WinMerge is a free and open-source tool designed for file and folder comparison and merging. It is particularly useful for software developers, IT professionals, and anyone who needs to manage multiple versions of files. WinMerge offers a visual interface that highlights differences between files and folders, making it easier to understand and reconcile changes.
Platforms Supported by WinMerge
Windows
Overview
Windows is the primary platform for which WinMerge was initially developed. The tool offers comprehensive support and a user-friendly interface tailored for the Windows operating system.
Installation on Windows
- Download the Installer: Visit the official WinMerge website and download the installer suitable for your version of Windows.
- Run the Installer: Execute the downloaded file and follow the on-screen instructions to complete the installation process.
- Launch WinMerge: After installation, you can launch WinMerge from the Start menu or the desktop shortcut.
Key Features on Windows
- Visual Differences: WinMerge visually highlights differences between files and folders, using color coding to indicate additions, deletions, and modifications.
- Merge Capabilities: The tool allows users to merge changes from two versions of a file or folder into a single version.
- Plugins and Extensions: WinMerge on Windows supports various plugins and extensions, enhancing its functionality.
- Unicode Support: WinMerge can handle files in different languages and character sets, making it versatile for global projects.
Linux
Overview
While WinMerge was originally designed for Windows, it can also be used on Linux systems, primarily through compatibility layers or alternative versions.
Installation on Linux
- Using Wine: Wine is a compatibility layer that allows Windows applications to run on Linux. To install WinMerge using Wine:
- Install Wine on your Linux distribution.
- Download the WinMerge installer from the official website.
- Run the installer using Wine (
wine WinMerge-x.x.x-Setup.exe).
- Using PlayOnLinux: PlayOnLinux is a graphical front-end for Wine, making it easier to install Windows applications on Linux.
- Install PlayOnLinux on your Linux distribution.
- Open PlayOnLinux and use it to install WinMerge by following the prompts.
- Alternative Tools: There are alternative tools available on Linux that provide similar functionality to WinMerge, such as Meld, KDiff3, and Beyond Compare.
Key Features on Linux
- File and Folder Comparison: Using Wine or PlayOnLinux, WinMerge retains its core functionality on Linux, allowing users to compare and merge files and folders.
- Command-Line Interface: Advanced users can leverage Wine’s command-line interface to automate comparison tasks.
Mac OS
Overview
WinMerge is not natively available for Mac OS, but it can be used through compatibility layers similar to Linux.
Installation on Mac OS
- Using Wine: Wine can also be used on Mac OS to run Windows applications.
- Install Wine on your Mac.
- Download the WinMerge installer from the official website.
- Run the installer using Wine (
wine WinMerge-x.x.x-Setup.exe).
- Using PlayOnMac: PlayOnMac is a version of PlayOnLinux tailored for Mac OS, providing a user-friendly way to install Windows applications.
- Install PlayOnMac on your Mac.
- Use PlayOnMac to install WinMerge by following the prompts.
- Alternative Tools: Similar to Linux, Mac OS users can use alternative tools like Meld, KDiff3, and Beyond Compare for file and folder comparison.
Key Features on Mac OS
- Visual Comparison: When used through Wine or PlayOnMac, WinMerge provides its visual comparison features on Mac OS.
- File Merging: Users can merge files and folders, retaining the core functionality of WinMerge.
Detailed Installation and Usage Guide
Installing WinMerge on Windows
Step-by-Step Guide
- Download WinMerge: Visit the WinMerge official website and download the latest version compatible with your Windows OS.
- Run the Installer: Locate the downloaded installer file and double-click to run it. Follow the on-screen instructions to proceed with the installation.
- Choose Installation Options: During installation, you can customize the installation directory and select additional components or plugins.
- Complete Installation: Once the installation is complete, click ‘Finish’ to exit the installer.
- Launch WinMerge: Open WinMerge from the Start menu or desktop shortcut. You are now ready to use WinMerge for file and folder comparisons.
Basic Usage
- Opening Files: Click on ‘File’ and select ‘Open’. Choose the files you want to compare.
- Understanding Differences: WinMerge will display the files side by side, highlighting differences with color coding.
- Merging Changes: Use the merge functionality to combine changes from both files into one.
Installing WinMerge on Linux
Using Wine
- Install Wine: Open a terminal and install Wine using your package manager (e.g.,
sudo apt-get install winefor Debian-based systems). - Download WinMerge: Download the WinMerge installer from the official website.
- Run Installer with Wine: Navigate to the directory where the installer is saved and run it with Wine (
wine WinMerge-x.x.x-Setup.exe). - Follow Installation Steps: Complete the installation by following the on-screen prompts provided by Wine.
Using PlayOnLinux
- Install PlayOnLinux: Install PlayOnLinux using your package manager (e.g.,
sudo apt-get install playonlinuxfor Debian-based systems). - Open PlayOnLinux: Launch PlayOnLinux and click on ‘Install a program’.
- Search for WinMerge: Use the search function to find WinMerge and follow the installation prompts.
- Launch WinMerge: After installation, you can launch WinMerge from within PlayOnLinux.
Installing WinMerge on Mac OS
Using Wine
- Install Wine: Install Wine on your Mac using a package manager like Homebrew (
brew install wine). - Download WinMerge: Download the WinMerge installer from the official website.
- Run Installer with Wine: Use Wine to run the installer (
wine WinMerge-x.x.x-Setup.exe). - Complete Installation: Follow the installation steps provided by Wine.
Using PlayOnMac
- Install PlayOnMac: Download and install PlayOnMac from the https://winmergepro.com/
- Open PlayOnMac: Launch PlayOnMac and click on ‘Install a program’.
- Search for WinMerge: Find WinMerge using the search function and follow the installation instructions.
- Launch WinMerge: Once installed, you can open WinMerge from within PlayOnMac.
Using WinMerge Effectively Across Platforms
Common Features and Functionalities
Regardless of the platform, WinMerge provides a consistent set of features designed to enhance file and folder comparison and merging.
Text Comparison
WinMerge highlights differences between text files line by line, using color coding to show additions, deletions, and modifications.
Folder Comparison
The tool compares entire directories, identifying new, deleted, or modified files and folders. This feature is crucial for keeping directories synchronized and managing backups.
Merge Capabilities
WinMerge allows users to merge changes from two versions of a file or folder into one, ensuring all modifications are preserved.
Visual Differences
The visual representation of differences is a core feature of WinMerge. It makes it easy to see what has changed at a glance, aiding in quick and accurate comparison and merging.
Advanced Features
Plugins and Extensions
WinMerge supports various plugins and extensions that enhance its functionality. These can include syntax highlighting for different programming languages, integration with other tools, and additional comparison options.
Unicode Support
WinMerge’s support for Unicode means it can handle files in various languages and character sets, making it a versatile tool for global projects.
Command-Line Interface
Advanced users can utilize WinMerge’s command-line interface for automation and integration with scripts and other tools.
Customizing WinMerge
Interface Customization
Users can customize the WinMerge interface to suit their preferences. This includes adjusting the layout, color schemes, and other visual settings.
Keyboard Shortcuts
WinMerge offers various keyboard shortcuts to speed up workflow. Familiarizing yourself with these shortcuts can enhance efficiency and productivity.
Tips and Tricks for Using WinMerge
Efficient File and Folder Comparison
- Use Filters: Apply filters to focus on specific file types or exclude certain files from the comparison. This can streamline the process and improve efficiency.
- Regular Syncing: Regularly synchronize directories to ensure consistency and prevent data loss. WinMerge’s folder comparison feature is ideal for this.
- Utilize Plugins: Enhance WinMerge’s functionality by using plugins. These can provide additional features like syntax highlighting and integration with other tools.
Troubleshooting Common Issues
Installation Problems
- Ensure your system meets the necessary requirements before installing WinMerge.
- Use the correct installer for your operating system.
- If you encounter issues with Wine or PlayOnLinux/PlayOnMac, consult their respective documentation for troubleshooting tips.
Comparison Errors
- Ensure the files you are comparing are not corrupt or incompatible.
- Adjust comparison settings to improve accuracy.
Performance Optimization
- Exclude large files from the comparison to optimize performance.
- Increase memory allocation in WinMerge’s settings if you are working with large files or directories.
Alternatives to WinMerge
While WinMerge is a powerful tool, there are several alternatives that may better suit your specific needs or preferences.
Beyond Compare
Beyond Compare is a feature-rich tool that offers advanced comparison and synchronization capabilities. It supports multiple platforms, including Windows, Linux, and Mac OS.
Meld
Meld is an open-source tool that provides robust file and folder comparison features. It is known for its simplicity and ease of use, making it a popular choice for Linux and Mac OS users.
KDiff3
KDiff3 is a cross-platform tool that compares and merges files and directories. It offers a range of features similar to WinMerge and is widely used in the development community.
FAQs
What platforms does WinMerge support? WinMerge supports Windows natively. It can also be used on Linux and Mac OS through compatibility layers like Wine or PlayOnLinux/PlayOnMac.
Is WinMerge free? Yes, WinMerge is an open-source tool that is free to use.
Can WinMerge compare binary files? Yes, WinMerge can compare binary files as well as text files.
How do I install WinMerge on Linux? You can install WinMerge on Linux using Wine or PlayOnLinux. Download the WinMerge installer and run it with Wine or PlayOnLinux to complete the installation.
Does WinMerge support plugins? Yes, WinMerge supports various plugins that can extend its functionality, such as syntax highlighting and integration with other tools.
Can I use WinMerge with version control systems? Yes, WinMerge integrates with popular version control systems like Git and SVN, allowing for seamless code comparison and merging.
Conclusion
WinMerge is a versatile and powerful tool that supports multiple platforms, including Windows, Linux, and Mac OS. Its extensive feature set, user-friendly interface, and open-source nature make it a top choice for developers, IT professionals, and anyone who needs to manage multiple versions of files and directories. Whether you are synchronizing directories, reviewing code changes, or managing documents, WinMerge provides the tools you need to ensure accuracy and consistency in your work.